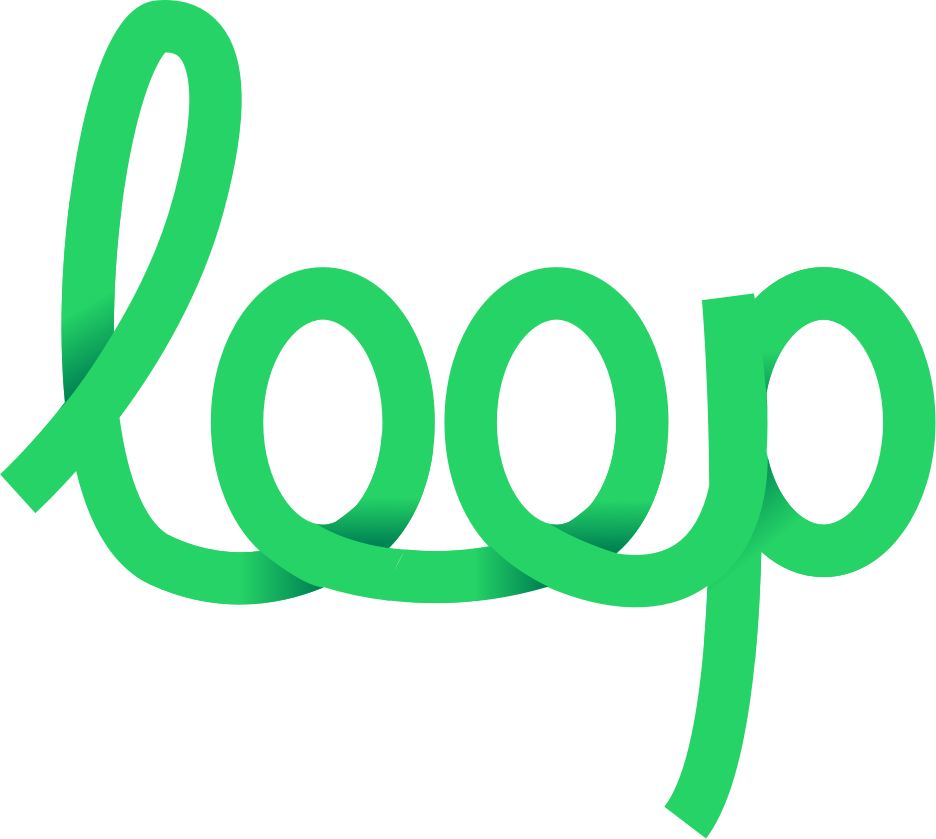Some messages have “Not Delivered” status in the Messages app
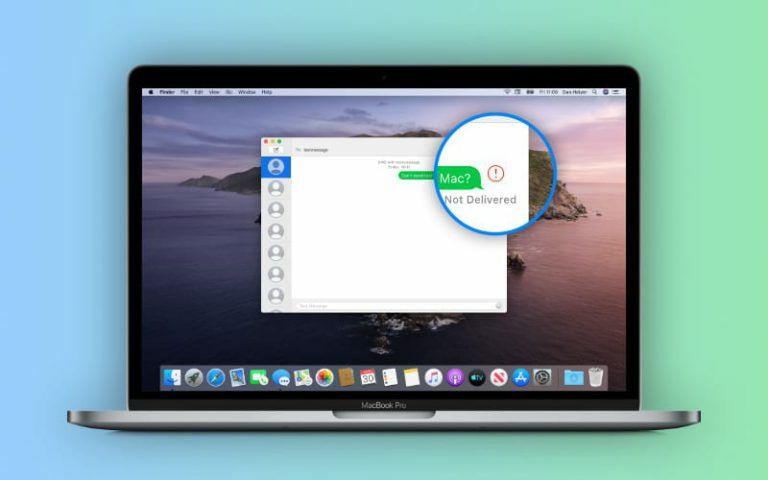
Sometimes, when sending texts via iMessage/SMS, some messages may have a “Not Delivered” status. This usually happens in the following cases:
- You very often send a message with the same content;
- You send messages that Apple or your recipients considered junk;
- Your recipient is a non-iMessage user, and your device can’t deliver SMS to the recipient.
- iMessage or SMS is not configured correctly in the Messages app on your Mac or iPhone.
Please note that this issue is independent of whether you are sending texts via the LoopSender app or not.
If you have been sending a lot of messages recently
If you have recently sent a lot of messages (more than 20-30 per minute), then most likely, Apple could have temporarily applied sanctions to your iMessage account. Usually, they are valid for 24-48 hours, and after that, you will be able to continue sending messages.
If you sent messages to contacts with whom you had no communication before and they reported your messages as junk, then most likely, the sanctions will be valid for 1-5 days. If there are too many reports1, then your Apple ID may be completely blocked in iMessage.
If you haven’t sent any messages before
In this section, we have collected the most common reasons why this happens and how you can try to fix it. We do not have a single universal answer that can immediately solve this issue because each case can be individual.
If your recipient is not an iOS/iPadOS user, an attempt will be made to send the text as an SMS. The Messages app should decide automatically how to send a text: as iMessage or SMS.
- Make sure the Messages app is set up properly on your Mac and iPhone/iPad. Follow the official Apple guides:
– Set up iPhone to get SMS messages on Mac
– Set up Messages on Mac
– If you can’t send or receive messages on your iPhone, iPad, or iPod touch
– If you can’t send or receive messages on your Mac - Check, have you enabled “Text Message Forwarding”:
How to forward SMS/MMS text messages from your iPhone to your iPad, iPod touch or Mac
⚠️ Without this option, your Mac can’t send SMS through your iPhone/iPad - You must use the same Apple ID (iCloud account) for iMessage on your iPhone and Mac.
- Your iPhone must be connected to the Internet during the messaging. Ideally, when Mac and iPhone will be connected to the same WiFi network.
- Your iPhone/iPad must have an active SIM card and your cellular plan allows you to send SMS.
Almost all US carriers write that their plans include unlimited texting, but honestly, it’s not true and it’s limited. If you ask your carrier “is it possible to send 1 million texts per hour from your iPhone”? Most likely they do not allow you it or will redirect you to their rules where they do not allow you to use private plans for unusual cases. In most cases, carriers allow to send up to 500-1000 SMS per day from your cellphone. - Check Screen Time on Mac and iPhone. There should be no limits for the Messages app.
– Set up communication limits in Screen Time on Mac
– Set up communication limits in Screen Time on iPhone/iPad
- We can’t say how many times need to report your message to be blocked. It’s always individual. If you are a new user, 1-2 reports may be enough, if you have an old account, you may be blocked after 5-10 reports. ↩︎